WinPE là một phiên bản rút gọn của hệ điều hành Windows chạy được trên USB, CD, ổ cứng gắn ngoài với ưu điểm dung lượng nhỏ, khởi động nhanh và tương thích với nhiều phần cứng. WinPE được sử dụng để cứu hộ máy tính, kiểm tra quét virus, khôi phục dữ liệu, cài đặt hoặc bung ghost khi máy tính không thể khởi động vào hệ điều hành. Để tạo được USB Boot Windows 8PE bạn cần chuẩn bị 1 USB dung lượng 1GB trở lên.
Tiếp theo tải bộ ISO Win 8PE 64bit và file App chứa các công cụ cứu hộ ở link bên dưới:
Link Fshare: https://goo.gl/uA8Utg
Link Google Drive: https://goo.gl/pK3UGm
Tiếp theo tải công cụ tạo USB Boot Rufus tại địa chỉ: https://rufus.akeo.ie/
Sau khi chuẩn bị đầy đủ công cụ bạn tiến hành cắm USB vào máy tính, chạy phần mềm Rufus lên.
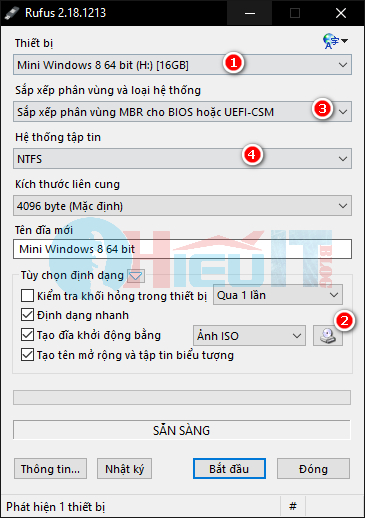
1. Chọn USB cần tạo boot
2. Bấm chọn duyệt tới file Win8pe64.ISO
3. Chọn kiểu phân vùng boot cho USB

Nếu bạn chọn dòng đầu tiên thì USB có khả năng boot được cả cho BIOS MBR hoặc UEFI. Nếu chọn chức năng này thì USB sẽ được Format theo định dạng NTFS, không thể chọn FAT32
Chọn dòng thứ 2 MBR cho UEFI thì USB sẽ được format theo kiểu MBR và hoạt động riêng cho BIOS UEFI, nếu boot trên MBR sẽ bị báo lỗi.
Chọn dòng thứ 3 GPT cho UEFI thì USB sẽ được format theo kiểu GPT và chỉ có thể đọc được nội dung của USB trên hệ thống chạy UEFI (windows 8, 10, MAC OS), Windows 7, XP sẽ không đọc được.
4. Chọn kiểu hệ thống tập tin cho USB là NTFS hoặc FAT32
5. Nhấn Start để bắt đầu.
Sau khi phần mềm tạo xong bạn copy thư mục Apps vừa tải về lúc nãy copy vào thư mục gốc của USB. Danh sách file trong USB sẽ như hình
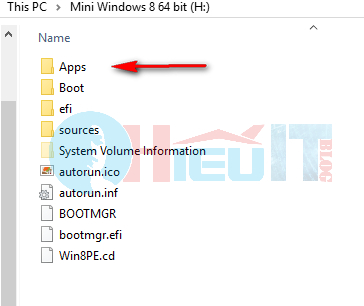
Như vậy đã xong, bây giờ bạn có thể thử khởi động lại máy tính và chọn chế độ boot từ USB trước để kiểm tra. Giao diện Windows 8PE 64bit sẽ như hình
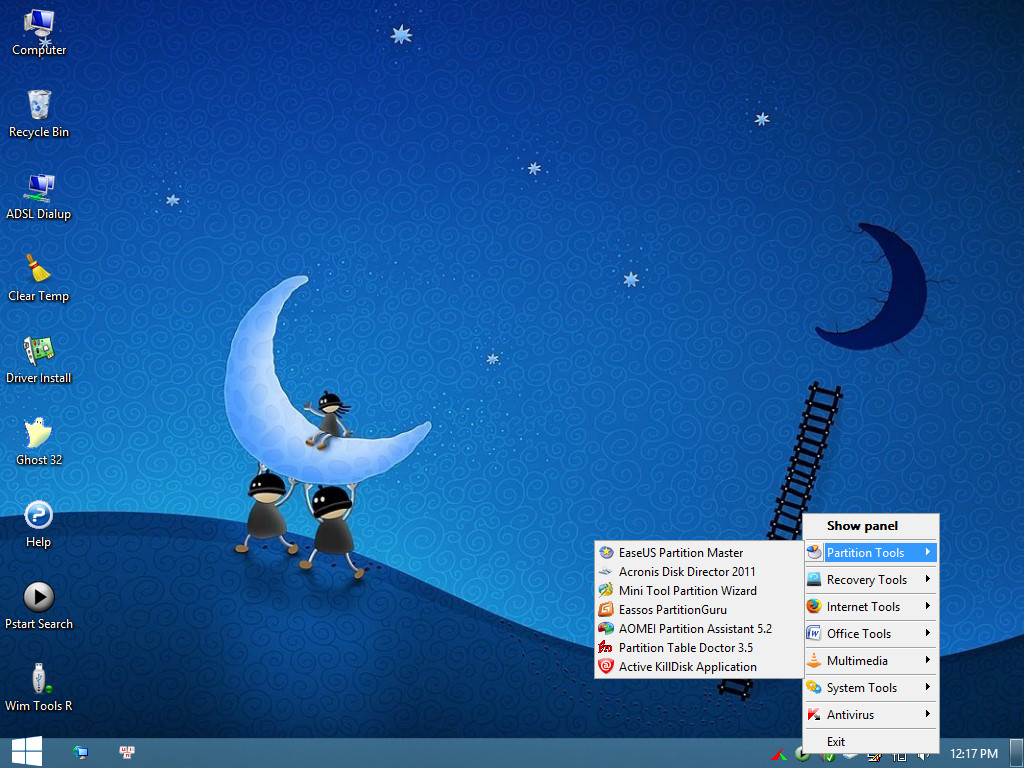
Ngoài ra bạn cũng có thể dùng Rufus để tạo USB boot cài đặt Windows 10 Fall Creator mới nhất theo chuẩn UEFI hoặc legacy.
Chúc các bạn thành công.




