Trước đây mình đã có bài viết về tạo USB boot vào Win8PE thích hợp dùng để sửa chữa, copy dữ liệu, phân vùng ổ cứng khi máy tính bị lỗi mà không vào được hệ điều hành chính.
Hiện nay có rất nhiều bộ công cụ cứu hộ đa chức năng tích hợp rất nhiều phần mềm như and-dv boot, DLCBoot, LK boot. Tuy nhiên những bộ công cụ này tích hợp quá nhiều chức năng, đôi khi bạn chỉ cần nó boot vào Win mini là đủ rồi. Và không hẳn những công cụ này có thể boot được trên tất cả các dòng máy tính khác nhau. Mình đã thử nghiệm tạo USB boot từ các công cụ đó để Boot cho laptop Masstel L133 mới mua nhưng không thành công.
Và mình nhận ra với USB chỉ boot thẳng vào Win8PE như cách mình đã làm trước đây thì boot rất tốt, nên mình đã quyết định chỉnh sửa lại đôi chút bộ Win8PE kia nâng cấp lên bộ Win10PE.
Bộ Win10PE này có các ưu điểm:
- Boot UEFI tốt cho con laptop L133 và chắc chắn sẽ boot tốt cho các dòng laptop khác.
- Win 10 mới nhất, chạy nhẹ nhàng
- Tích hợp driver có thể nhận diện hầu hết driver các dòng laptop hiện nay.
- Tích hợp các phần mềm mới, đầy đủ chức năng từ phân vùng ổ cứng, chuyển dữ liệu từ HDD sang SSD, Ghost, trình duyệt web, kết nối wifi, LAN.
- Có thể cài đặt hệ điều hành ngay từ Win10PE này.
Mình tích hợp bản Win10PE này được trích ra từ bộ USB boot 2018 của and-dv.com, giữ nguyên mọi thứ chỉ thay đổi hình nền Desktop cho đẹp chút thôi.
Trước tiên tải file ISO Win10PE ở link bên dưới:
Link Fshare: Win10PE_HieuIT.iso
Link Google Drive: Win10PE_HieuIT.iso
Tiếp theo tải công cụ tạo USB Boot Rufus tại địa chỉ: https://rufus.akeo.ie/
Sau khi chuẩn bị đầy đủ công cụ bạn tiến hành cắm USB vào máy tính, chạy phần mềm Rufus lên. Và cách làm vẫn giống như tạo bộ USB boot Win8PE
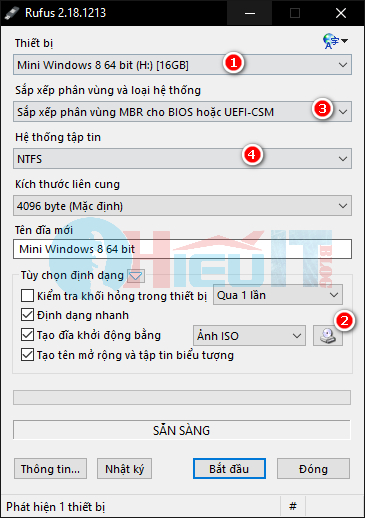
1. Chọn USB cần tạo boot
2. Bấm chọn duyệt tới file Win10PE_HieuIT.iso
3. Chọn kiểu phân vùng boot cho USB

Nếu bạn chọn dòng đầu tiên thì USB có khả năng boot được cả cho BIOS MBR hoặc UEFI. Nếu chọn chức năng này thì USB sẽ được Format theo định dạng NTFS, không thể chọn FAT32
Chọn dòng thứ 2 MBR cho UEFI thì USB sẽ được format theo kiểu MBR và hoạt động riêng cho BIOS UEFI, nếu boot trên MBR sẽ bị báo lỗi.
Chọn dòng thứ 3 GPT cho UEFI thì USB sẽ được format theo kiểu GPT và chỉ có thể đọc được nội dung của USB trên hệ thống chạy UEFI (windows 8, 10, MAC OS), Windows 7, XP sẽ không đọc được.
4. Chọn kiểu hệ thống tập tin cho USB là NTFS hoặc FAT32
5. Nhấn Start để bắt đầu.
Sau khi phần mềm tạo xong bạn có thể thử khởi động lại máy tính và chọn chế độ boot từ USB trước để kiểm tra. Giao diện Win10PE sẽ như hình

Chúc các bạn thành công.





Xin chào, shop có thể up lại linh down bản Win10 PE_HieuIT giúp mình với. Mình click vào googledriver mà không down được. Xin cảm ơn.
E làm đến bước 2 thì bị lỗi Unsupported image ad ơi
Mình cần trình antivirus, không biết bản này của bạn có chưa?
Ad ơi sao mình làm xong dùng mở trên PC thì được còn ghim vào laptop không thấy để khởi động được ở Menu boot
đã chạy ngon. cảm ơn b HieuIT rất nhiều.
làm lại tải win10pev2 cũng không boot báo lỗi
Mình tải và làm theo hướng dẫn, nhưng lúc test thử thì thiếu file dll
Do file ISO WinPE bị lỗi. mình đã cập nhật lại link bộ WIN10PE mới rồi nha. Bạn tải lại rồi tạo USB boot là được.
không tải được ad ơi!
Mình mới cập nhật bản Win10PE link Google Drive. Bạn vào tải lại nhé, link Fshare đang lỗi rồi.
đây là win 8 mà có phải win 10 đâu?
Ad ơi, tạo xong usb, khởi động được nhưng không sử dụng được chuột và bàn phím, thì làm cách nào? Thanks.
Có thể bạn boot vào dòng laptop mà bộ WinPE này không có driver hỗ trợ nên sử dụng được touchpad, keyboard. Bạn thử cắm chuột USB xem được ko? Bạn test cho máy nào?
Lê Hiếu có tìm cách nào cài được cho win 7 cho L133 ko